【2025年最新版】Macで始めるUnity!導入から初期設定までの完全ガイド!

こんにちは! テックチャンスブログ編集部です!
今回は、ゲーム開発やメタバース制作で世界的に使われているプラットフォーム「Unity」の導入方法を、2025年の最新情報に基づいて詳しく解説していきます。
この記事を読みながら進めれば、誰でも簡単にUnity開発をスタートできます!
※ 今回はmacOS版での導入方法になります。
この記事のコンテンツ一覧
Unityの環境構築までの流れ
Unityの環境構築は次のステップで行なっていきます。
- Unityアカウントの作成
- Unity Hubのインストール
- Unity Editorのインストールとライセンス認証
- プロジェクトの作成
- スクリプトの作成と実行
焦らず順番に、手順に沿って行ってみましょう!
Unityアカウントの作成
まずは、Unityのサービスを利用するために必須の「Unity ID」を作成します。
公式サイトへアクセス
最初に、Unityの公式サイトにアクセスします。
https://unity.com/ja
画面右上の人型アイコンをクリックし、「IDを作成」を選択してください。
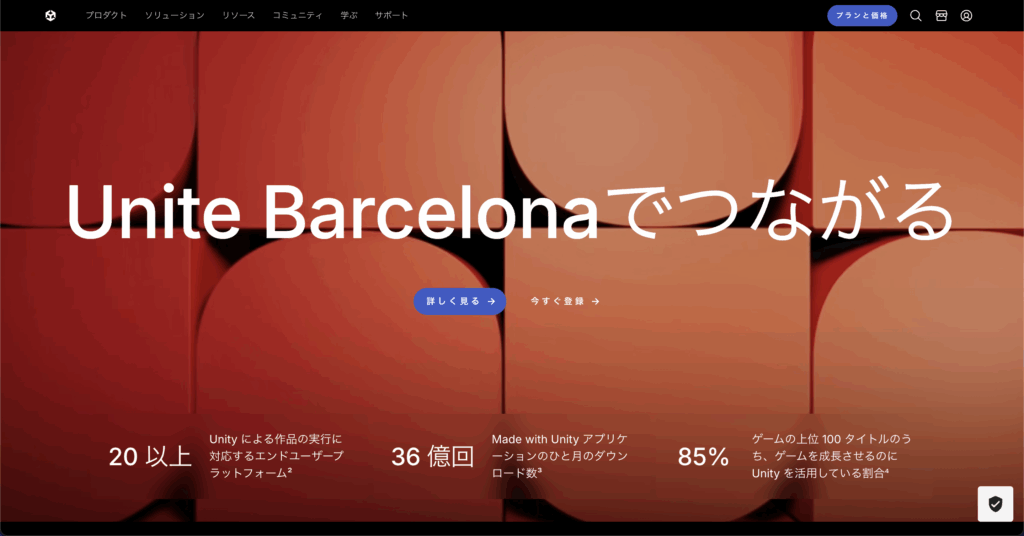
アカウント情報の入力
まず、ご自身のメールアドレスを入力して「続行」をクリックします。GoogleやAppleのアカウントでサインインすると、入力の手間が省けてスムーズです。
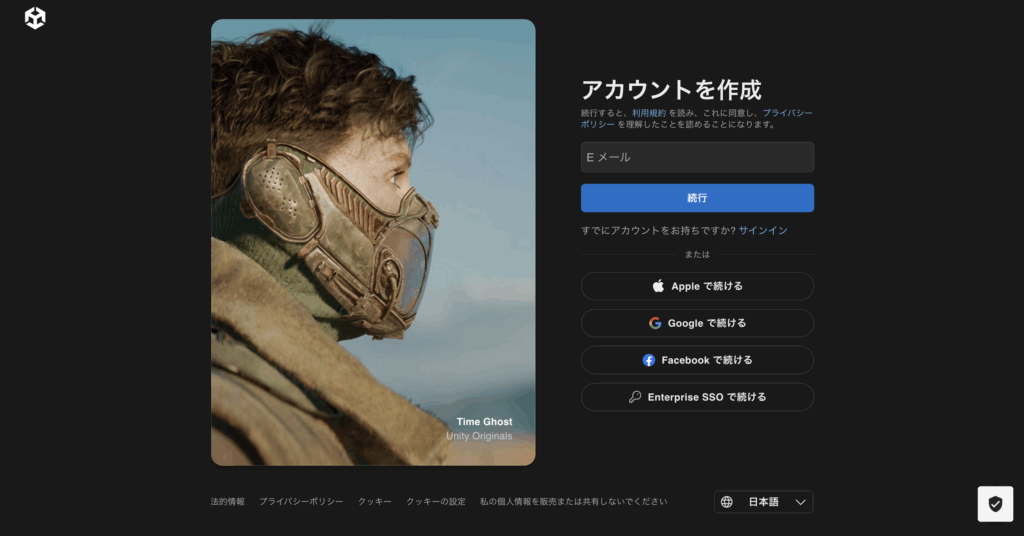
次に、パスワードやユーザー名など、残りの情報を入力します。
メールの確認と認証
登録したメールアドレスにUnityから確認メールが届きます。
メールを開き、「Link to confirm email」(または同様の認証リンク)をクリックして、メールアドレスの認証を完了させましょう。
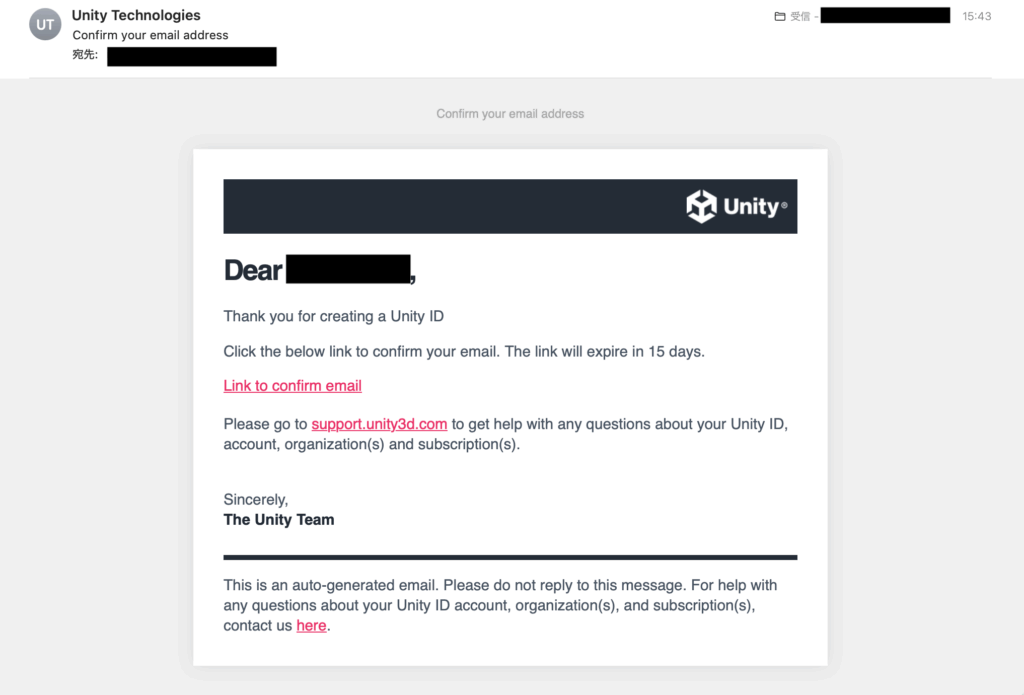
サインインする
メール認証が完了したら、アカウントにサインインしてみましょう。
Unity公式サイトの右上にある人型アイコンからサインインページへ進み、登録したメールアドレスとパスワードでログインします。
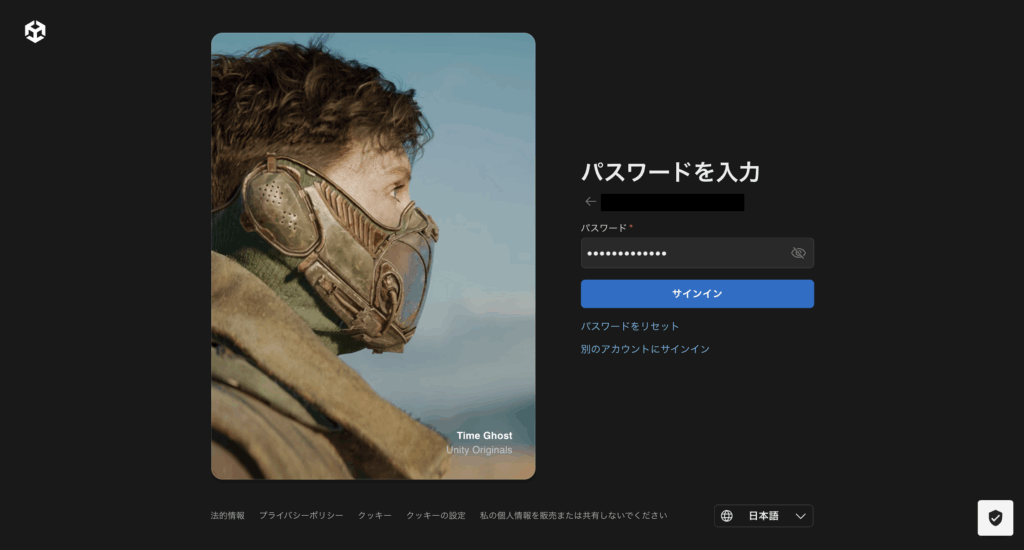
アカウント情報の確認
サインインに成功すると、アカウント管理ページが表示されます。ここで登録したユーザー名やメールアドレスなどの情報を確認できます。
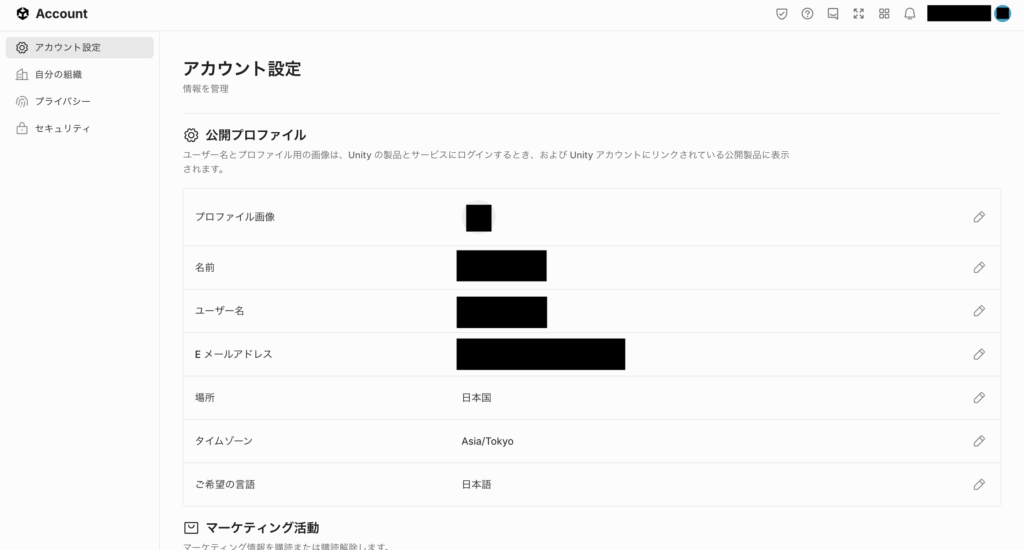
ここまでで、Unityアカウントに関するすべての手順は完了です!
Unity Hub のインストール
次に、Unityのバージョン管理やプロジェクト作成に不可欠な「Unity Hub」という公式アプリをインストールします。
Unity Hubのダウンロード
以下の公式ダウンロードページにアクセスします。
https://unity.com/ja/download
ページにある「Unity Hubをダウンロード」ボタンをクリックしてください。
お使いのMacがApple Silicon (M1, M2など) でもIntel CPUでも、最適なものが自動でダウンロードされます。
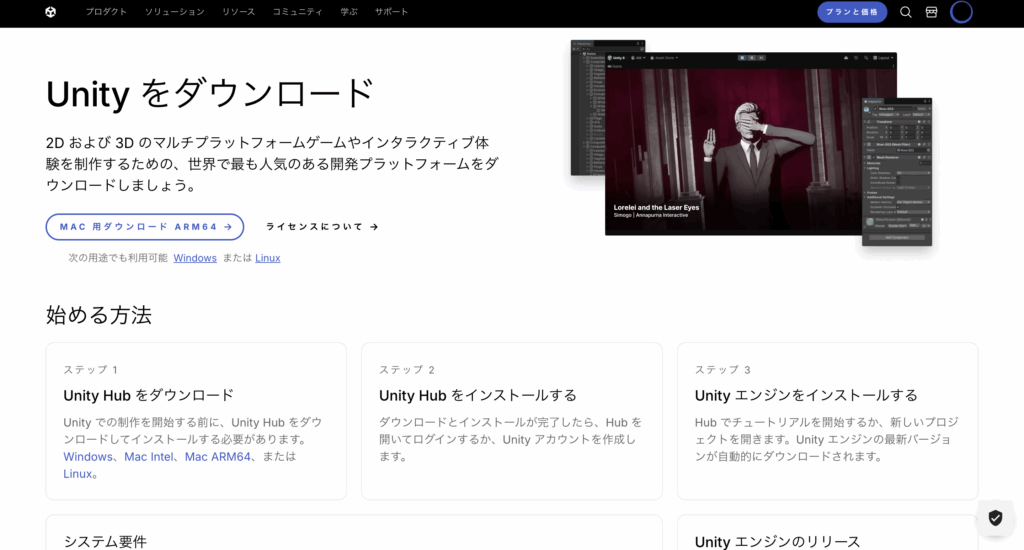
インストールとアプリケーションへの追加
ダウンロードした.dmgファイルを開くと、インストーラーが起動します。
最初にライセンス規約が表示されますので、内容を確認して「Agree (同意する)」をクリックします。
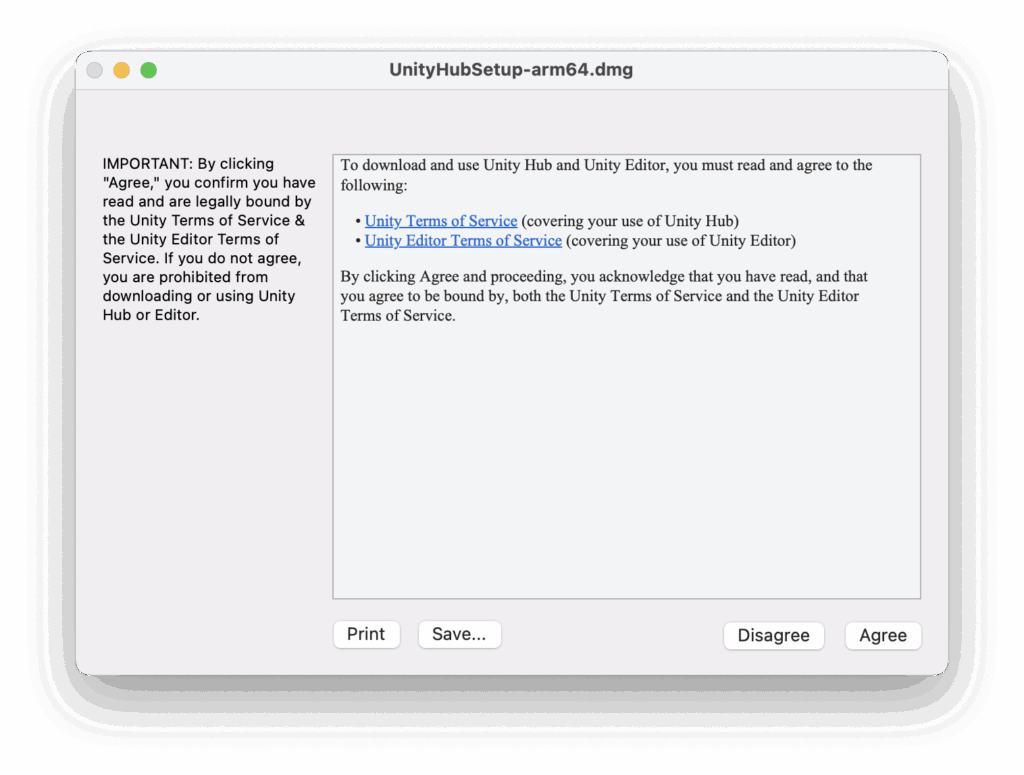
次に、Unity Hubのアイコンを、隣の「Applications」フォルダへドラッグ&ドロップで移動させます。
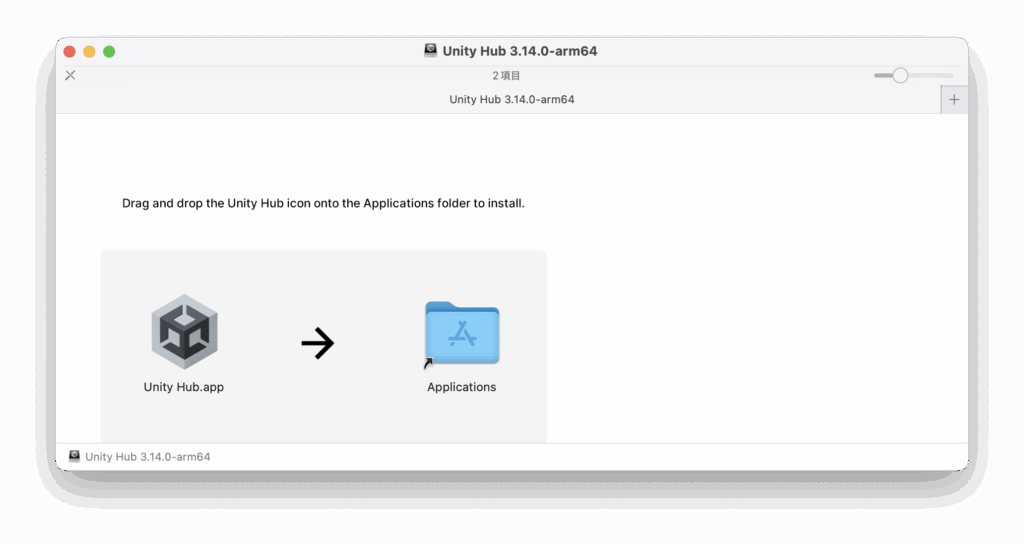
これでインストールは完了です。LaunchpadまたはApplicationsフォルダからUnity Hubを起動してください。
Unity Editorのインストールとライセンス認証
Unity Hubの準備ができたら、いよいよ開発本体である「Unity Editor」をインストールします。
Editorのインストール
Unity Hubを起動し、左側のメニューから「Installs」タブを選択し、「Install Editor」ボタンをクリックします。
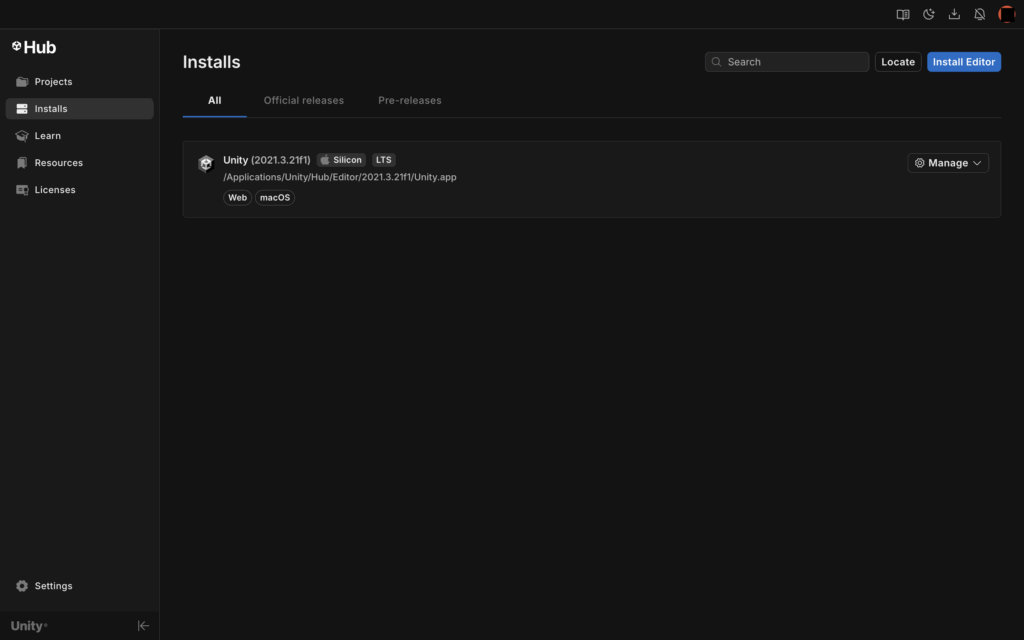
インストールするバージョンの一覧が表示されます。
特に理由がなければ、「LTS」と書かれている最新バージョンを選びましょう。
LTSは「Long-Term Support」の略で、長期間サポートが提供される安定版です。
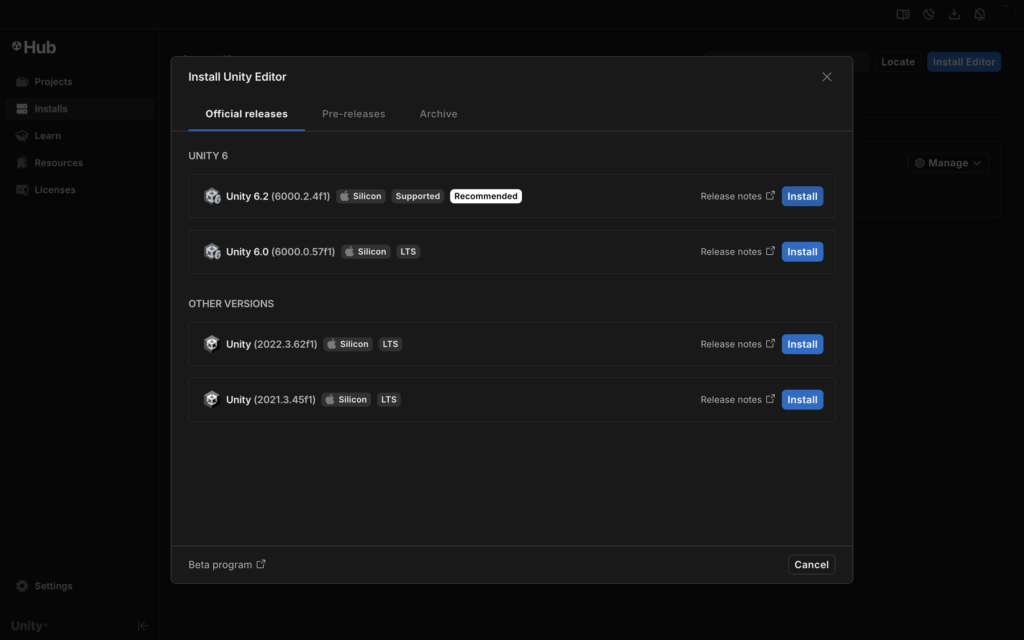
「Install」をクリックすると、モジュール選択画面に進みます。
最低限「Mac Build Support (IL2CPP)」にチェックがあればOKです。
後からでも追加できるので、よく分からなければそのまま進みましょう。
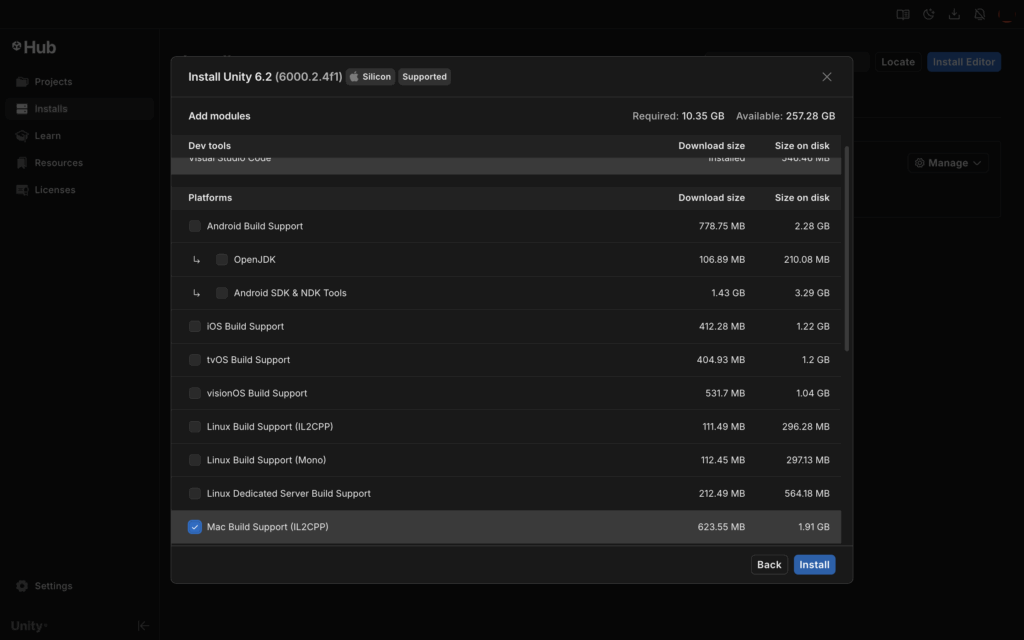
ライセンスの有効化
Editorのインストールと並行して、無料ライセンスを有効化します。
左側の「Licenses」タブを選択し、「Add new license」をクリックします。
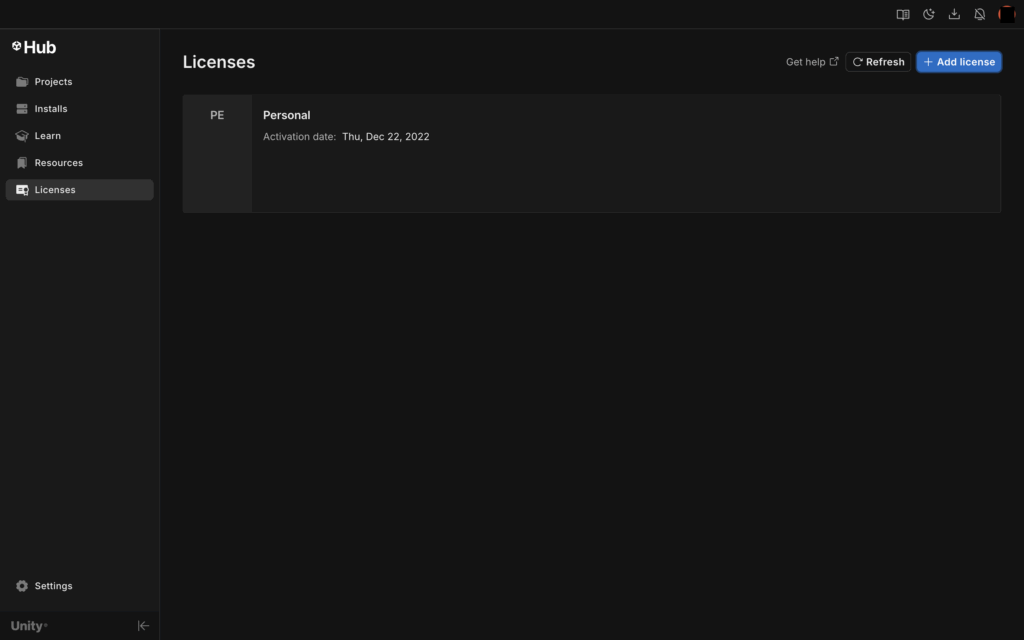
「Get a free personal license」を選択して規約に同意すれば、ライセンスが有効になります。
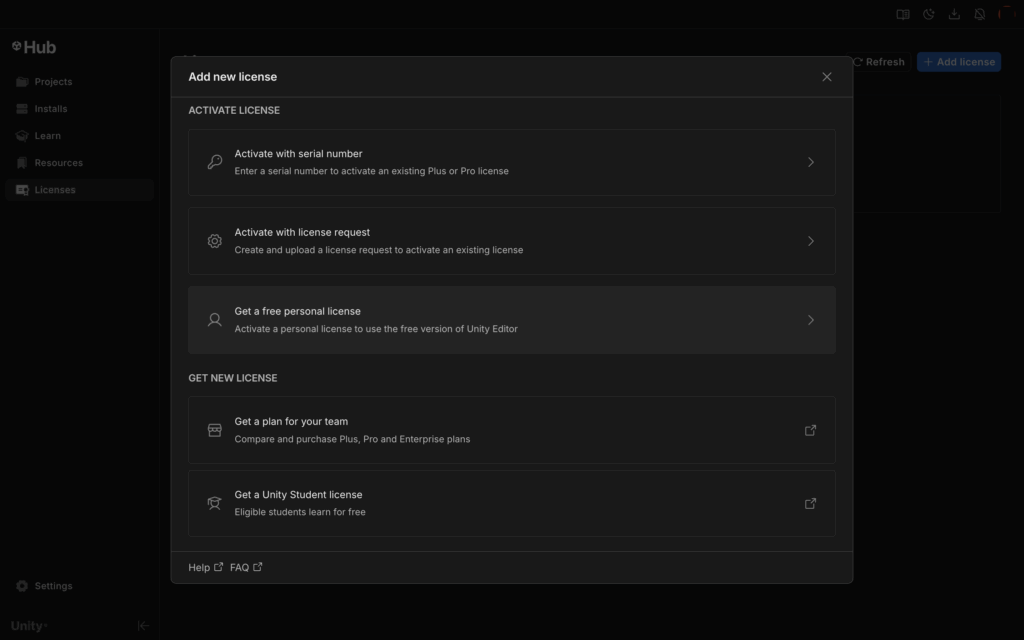
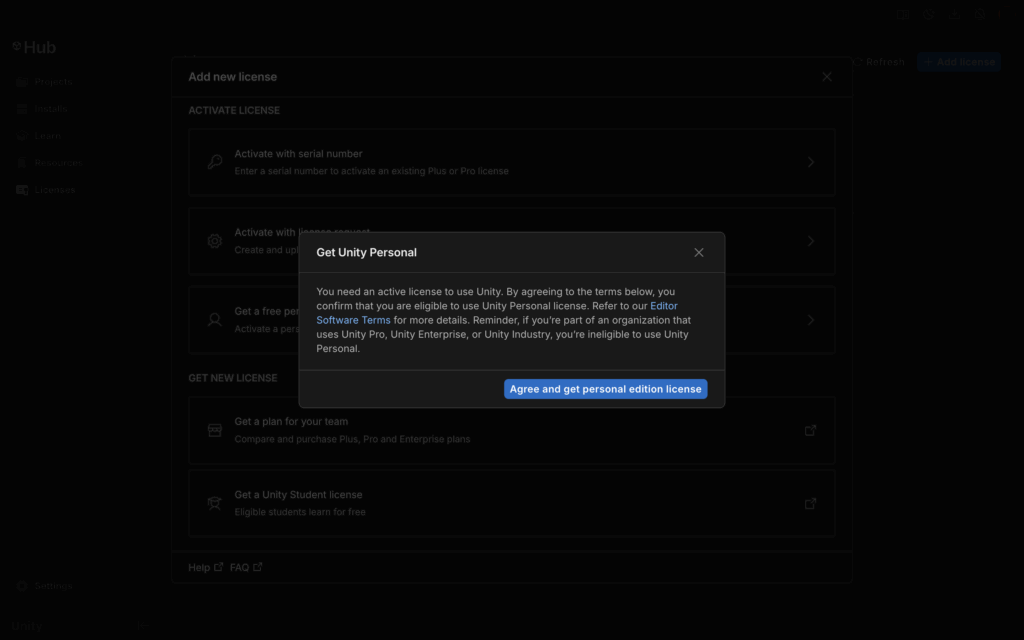
最初のプロジェクトを作成して起動する
Editorのインストールが完了したら、最初のプロジェクトを作成してみましょう!
新規プロジェクトの作成
Unity Hubの「Projects」タブを開き、「New project」をクリックします。
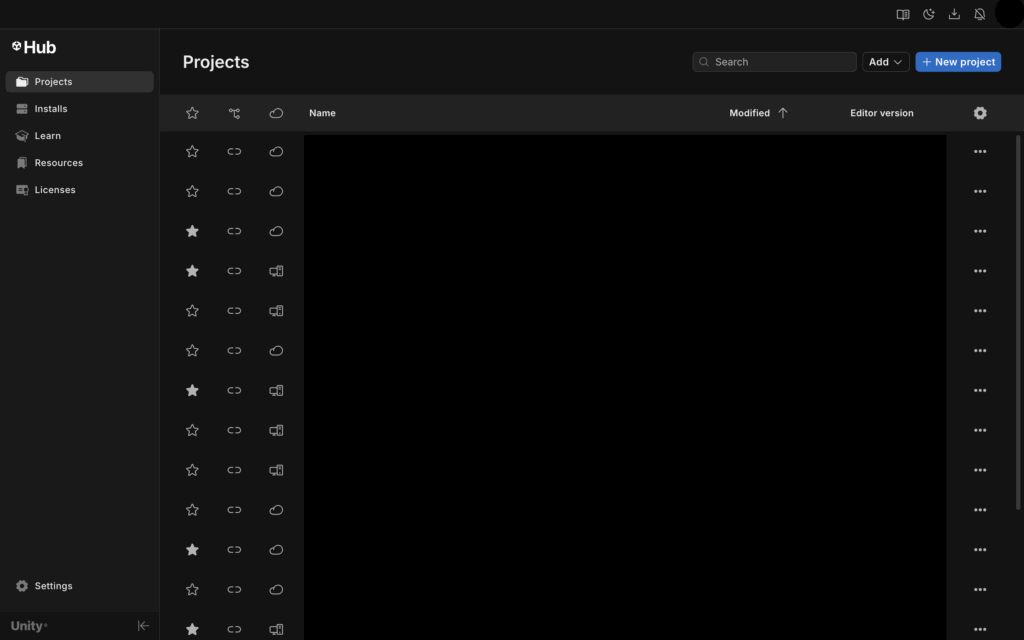
様々なテンプレートが表示されますが、今回は「3D」を選択します。
右側でプロジェクト名(例: MyFirstProject)と保存場所を設定し、「Create project」をクリックします。
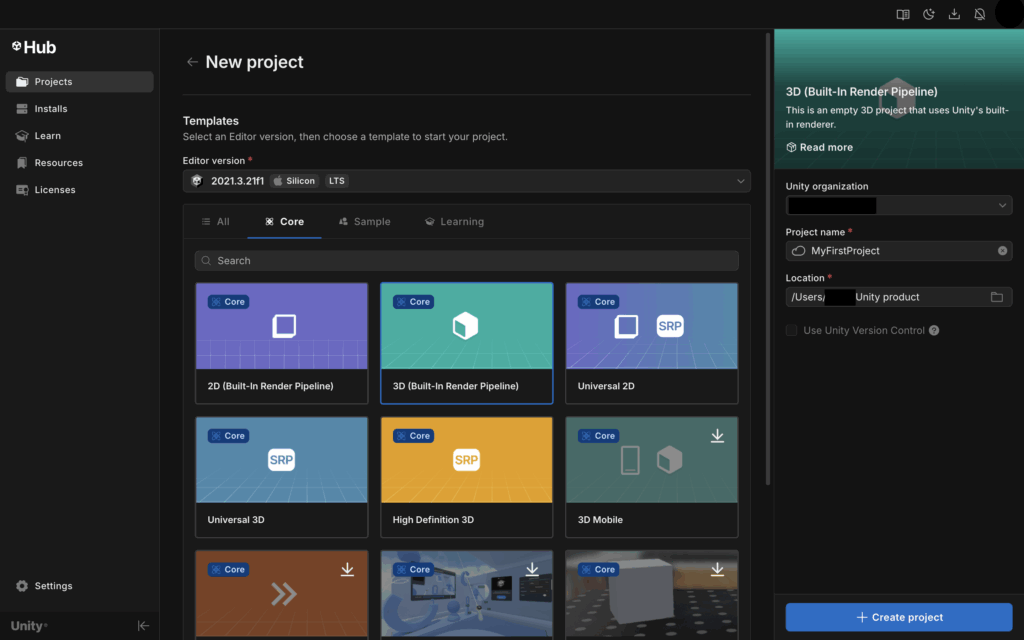
少し待つと、Unity Editorが起動し、プロジェクト画面が表示されます。
これで開発の準備が整いました!
C#スクリプトを作成して動かしてみよう
最後に、簡単なプログラム(スクリプト)を作成し、Unity内で動かすところまでを体験します。
ゲームオブジェクトの作成
スクリプトは、ゲーム内のオブジェクトに「アタッチ(取り付ける)」して使います。
まず、その土台となるオブジェクトを作成しましょう。
画面左側の「Hierarchy」ウィンドウで右クリックし、「3D Object」>「Cube」を選択します。
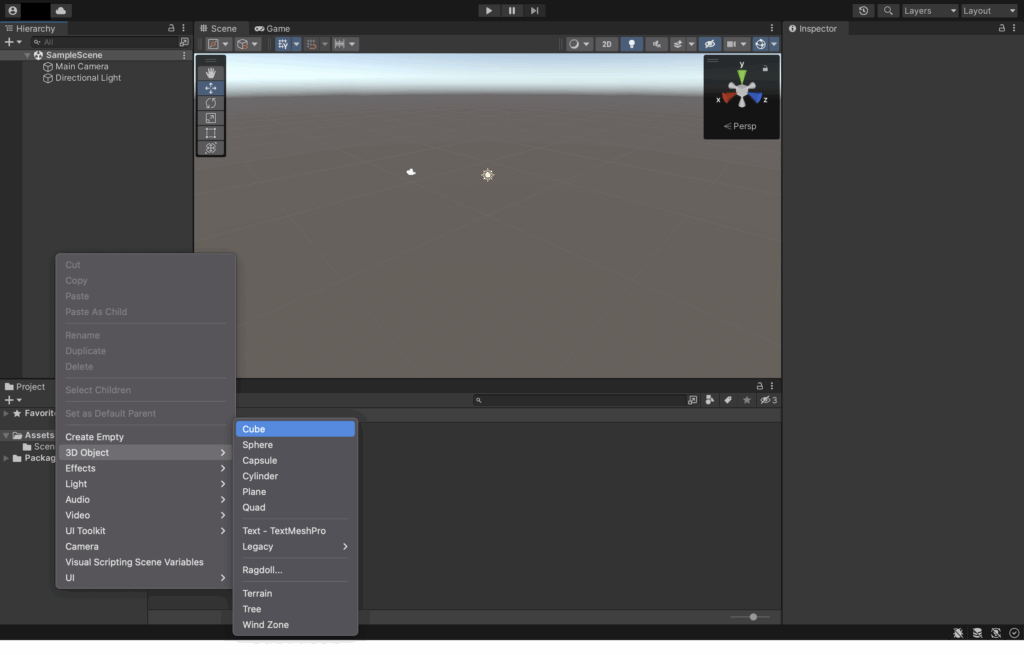
画面中央に白い立方体(Cube)が表示されればOKです。
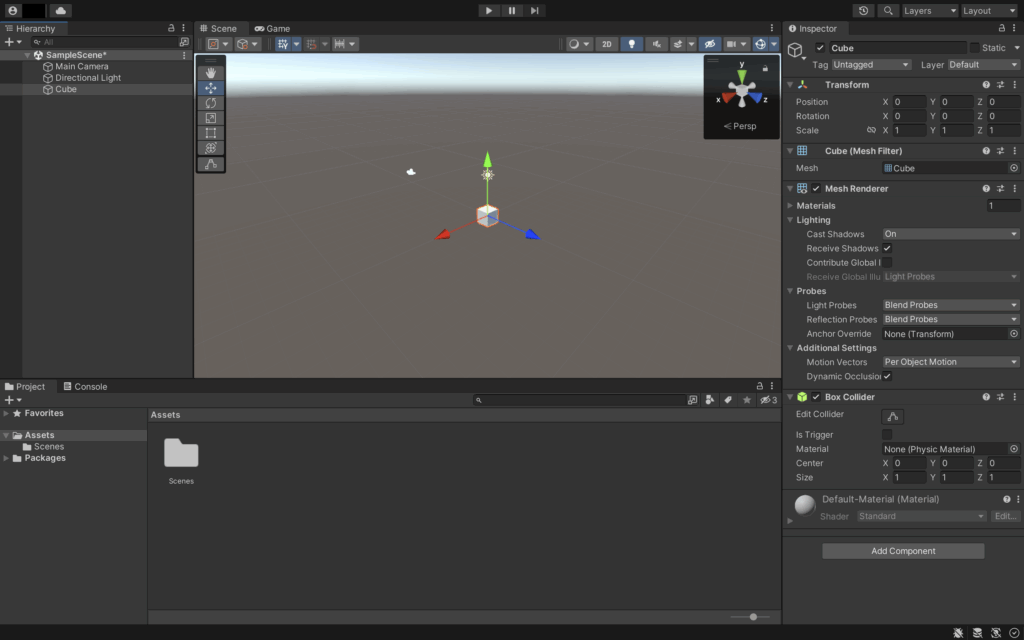
C#スクリプトの新規作成
次に、プログラム本体であるC#スクリプトを作成します。
画面下側の「Project」ウィンドウで右クリックし、「Create」>「C# Script」を選択します。
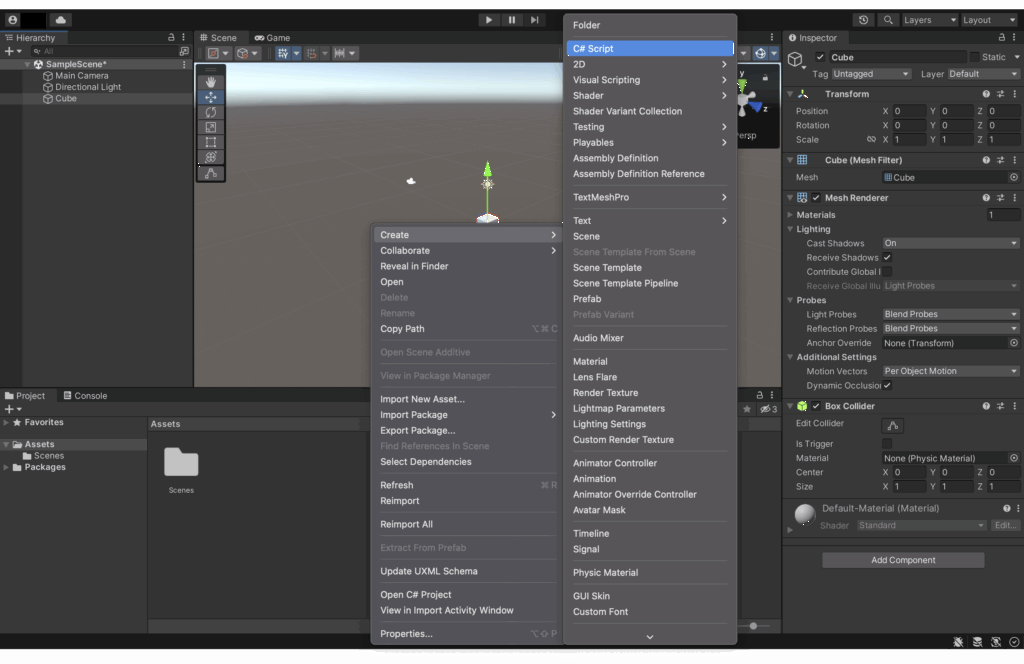
新しいスクリプトファイルが作成されるので、「HelloWorld」という名前に変更しましょう。(※注意: ファイル名に日本語やスペースは使えません)
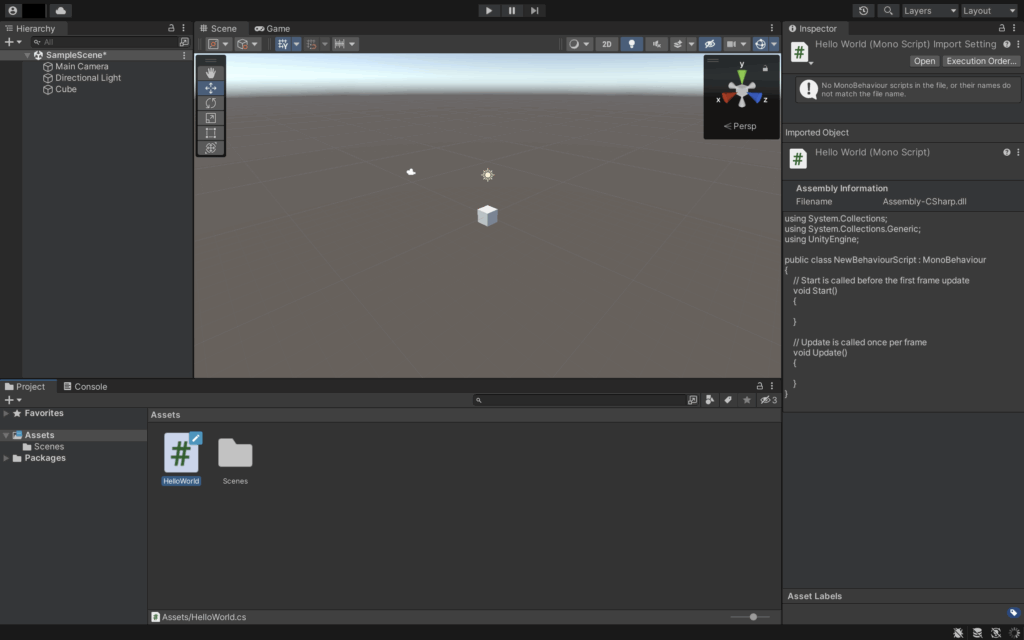
スクリプトの編集
作成した「HelloWorld」スクリプトをダブルクリックすると、Visual Studioなどのコードエディタが起動します。
以下のように、クラス全体が表示されます。
Startというメソッドの中に、Debug.Log("Hello, Unity!");という1行を書き加えてみましょう。
C# (HelloWorld.cs)
using System.Collections;
using System.Collections.Generic;
using UnityEngine;
public class HelloWorld : MonoBehaviour
{
// Start is called before the first frame update
void Start()
{
Debug.Log("Hello, Unity!");
}
// Update is called once per frame
void Update()
{
}
}
これは、「ゲームが開始した時に『Hello, Unity!』という文字をコンソール(記録画面)に表示する」という命令です。
編集したら、ファイルを保存してUnity Editorに戻ります。
スクリプトのアタッチ
「Project」ウィンドウにある「HelloWorld」スクリプトを、先ほど作成した「Cube」にドラッグ&ドロップします。これがアタッチです。
HierarchyでCubeを選択した状態で、画面右側の「Inspector」ウィンドウに「HelloWorld」スクリプトが追加されていれば成功です。
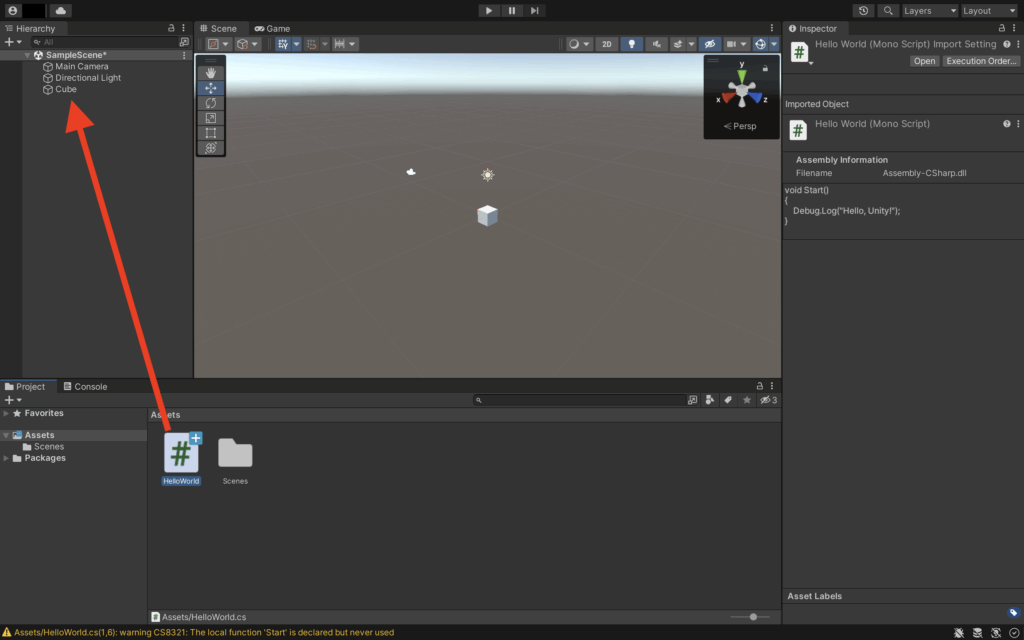
実行とコンソール確認
いよいよ実行です! Editor上部の中央にある再生ボタン(▶)を押してください。
画面下部の「Console」タブをクリックすると、「Hello, Unity!」というメッセージが表示されているはずです。
これを確認できたら、もう一度再生ボタンを押して停止します。
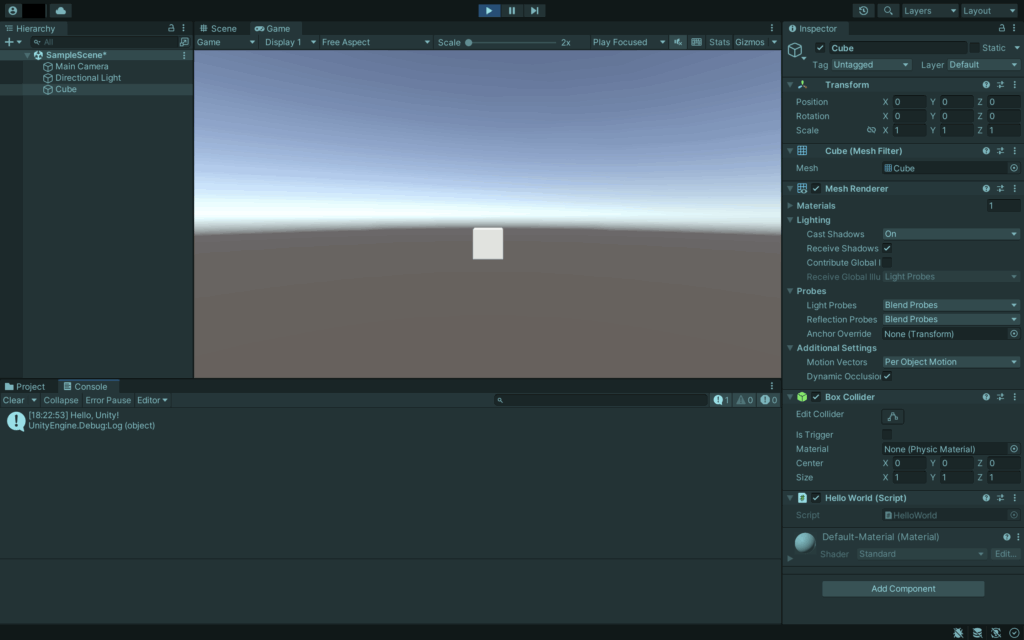
まとめ
お疲れ様でした!
この記事では、Unityのアカウント作成からエディタのインストール、そして実際に簡単なプログラムを動かすところまでを一通り解説しました。
これで、あなたはUnity開発者としての一歩を踏み出しました。
ここからが冒険の始まりです!
ぜひ、様々な機能に触れて、あなただけのゲームやアプリケーション制作に挑戦してみてください!
お気軽にテックチャンスの無料体験にお越しください!

我々が運営しているプログラミング教室テックチャンスでも、定期的に無料体験授業を実施しています。
テックチャンスでは、ビジュアル型プログラミングを用いたScratchコースや、マインクラフトの中で「タートル」というロボットにプログラミングをして動かすマインクラフトプログラミングコース、実際にアプリやゲームを本格的に作れるUnityアプリ・ゲーム開発コースなど、初心者から上級者まで幅広くプログラミングを学べるよう多数のコースを揃えています。
コンピュータを全然使ったことがない状態でも、お気軽に無料体験にお越しください。
実際、TechChance! で初めてプログラミングを学び、一年半でプログラミングコンテストで受賞した生徒も居ます。
詳細はこちら→学習歴たった1年半の広島県の高校生が、プログラミングコンテストで入賞出来た理由
機会を与えてあげられるのは、周りの大人だけ。
お待ちしています!








